現在では、動画を気軽に発信できる時代になりました。
私も例に漏れず、YouTubeにもプレイ動画をアップロードしてます。
PCゲームならば、OBSと言うソフトをダウンロードするだけで簡単にライブ配信や録画とアップロードができます。
しかしながら、PS4やNintendo Switchをネット上にアップロードするには、
「キャプチャーボード」が必須となります!
キャプチャーボードとは、Nintendo SwichやPS4などゲーム(コンシューマ)機の画像と音声をパソコンに取り込む機器です。
ここでひとつ問題が発生します。
このキャプチャーボードという機器は予想以上に高い!
有名なメーカーだと、AVerMediaが有名ですがお値段なんと2.5万円します!!
安いのだと多くの中華製のキャプチャーボードがありますが、信用性に欠けており数も多く正直どれを使ったらいいのかわからなくなります。
僕も最後まで悩みました。
しかしながら、今回購入したMiraBoxのOEM機?でもある「TreasLin Live Gamer HSV3218」はお値段もお手頃ながら、満足度が高かったので強くオススメするべくレビューさせていただきます。
僕がキャプチャーボード選びでの条件は下記の通りです。
・パススルーであること
・出力が4K or 1080pであること
・60Hzが担保されていること
・USB3.0対応であること
この中で最も重要なのは、遅延がないこと
これが最も重要かつ必須条件です!!
なぜならば、ゲームをプレイする時にはパソコンの画面以外にもテレビ画面を用いてプレイします。
この際に遅延が起きてしまってはプレイに支障が出るからです!
特に…
音の遅延
これは致命的です!!
ゲーム画面と音がずれると違和感が多くもはやお手上げです。
コンマ数秒でも、僅かでもズレることだけは避けなければいけません。
こちらの「TreasLin Live Gamer HSV3218」はそんな安価に遅延なくゲームをプレイできる最適解の一つだと思います。
さて、さっそくレビューしていきましょう!!
TreasLin Live Gamer HSV3218について

外装をチェック
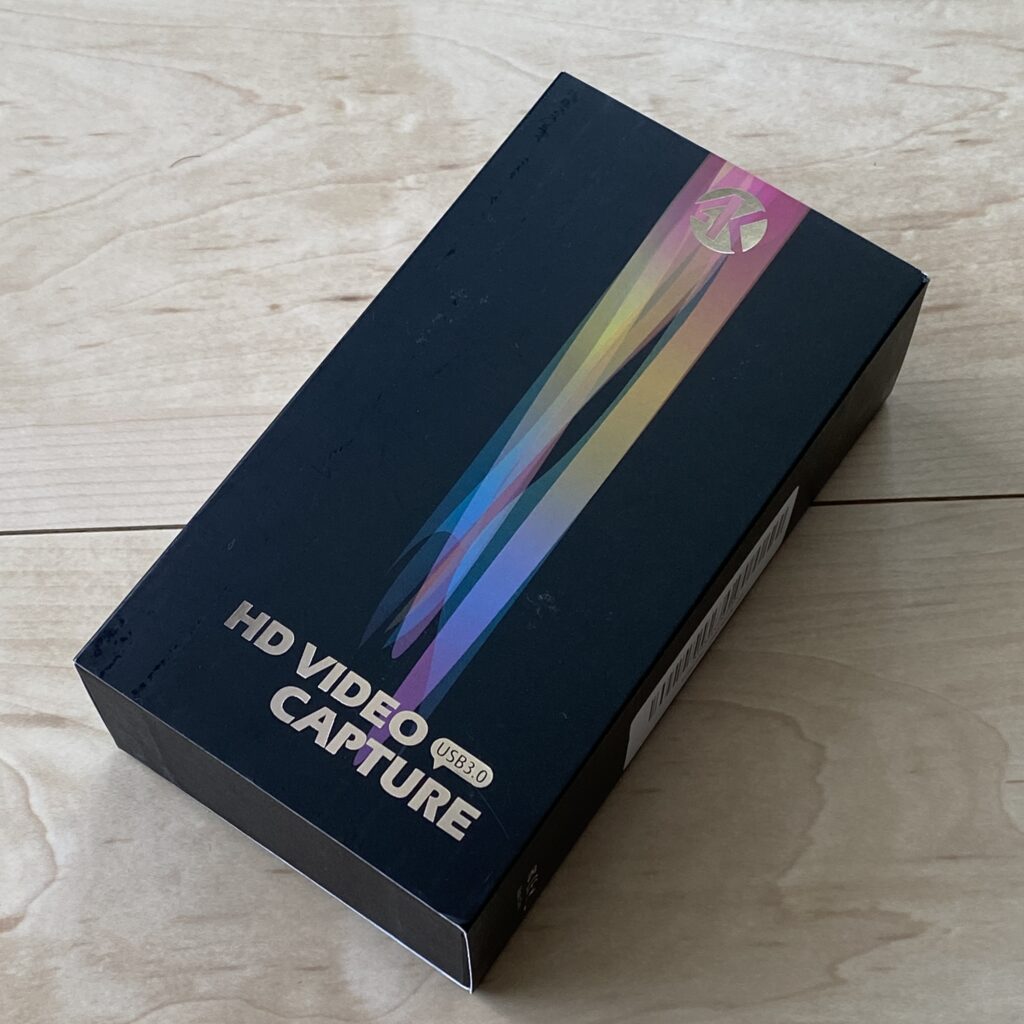
外装はそれなりにしっかりしてます!
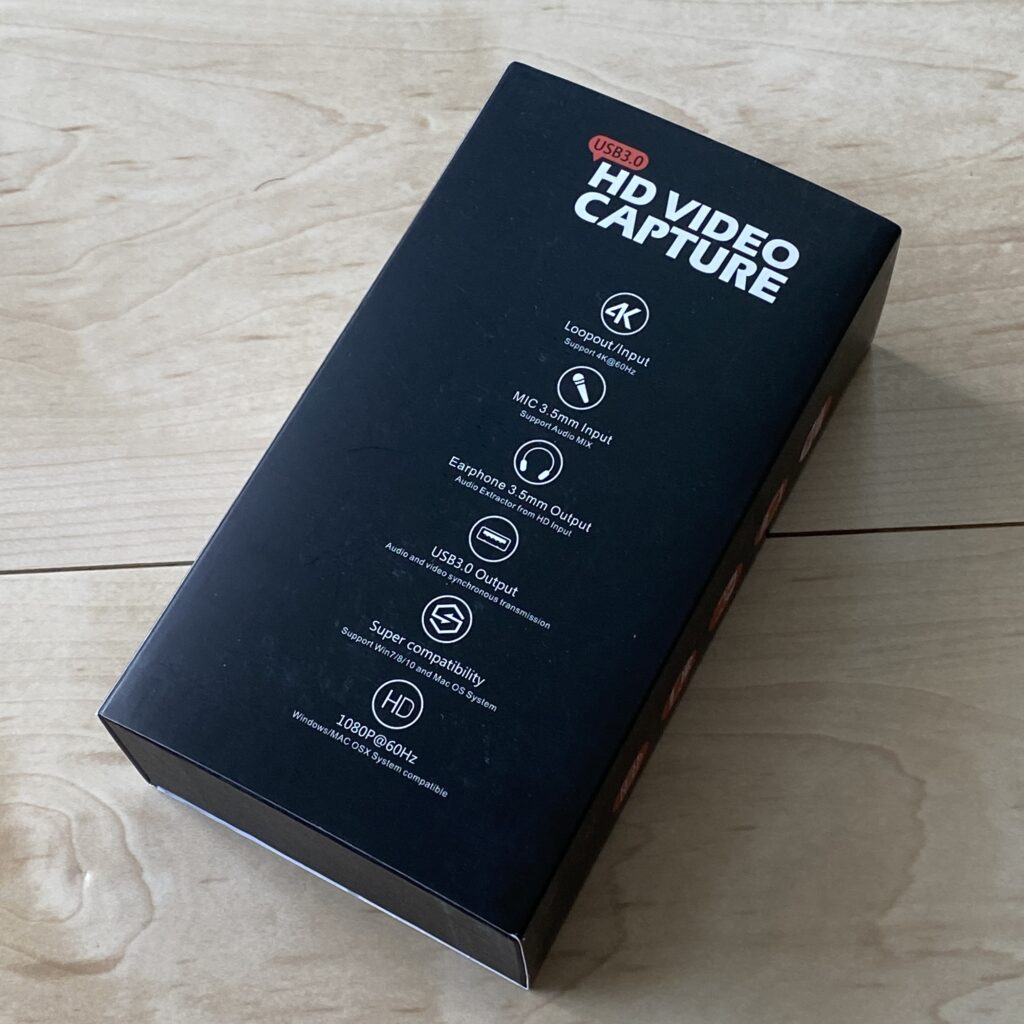
裏面もご覧の通り、英語表記ですが機能面を明記していて好感が持てるイメージ。
中華製のクセにやるじゃん!!
箱を開けてみると…

本体とUSB3.0ケーブルが出てきました!
あれ?説明書は??
その辺は不親切ですが、今の時代説明書なんて読みませんし、多言語対応しようとすると無駄に文字数の多い燃えるゴミが出来上がりますので仕方ありません。
わからなければGoogle先生に聞けば解決です!!
しかし…
「TreasLin Live Gamer HSV3218」の設定を示す一切が見つからないんですよね。
これは困った。
仕方なく、同じような中華製のキャプチャーボードの設定を参考にしつつ設定しました。
同じような設定難民が現れないように、ここは私が親切丁寧に教えましょう!!
配線はこんな感じ!

挿すところ3か所しかないから簡単ですね!
ここで注意!!
HDMIケーブルは付属してない!
余ってるのを持ってない人は事前に購入すること!
私はなかったので急いで購入してきました。
さて、続いてはパソコン側で設定していきましょう!!
パソコンの設定方法
まずはOBSという配信ソフトを用意してください。
え?まだダウンロードしてないんだが?
そんな人は下記URLからダウンロードしてください
トップページが開いたら、ソースの左下にある+を押してください。

いろいろと出てきますが、そこから「映像キャプチャデバイス」を選択してください。
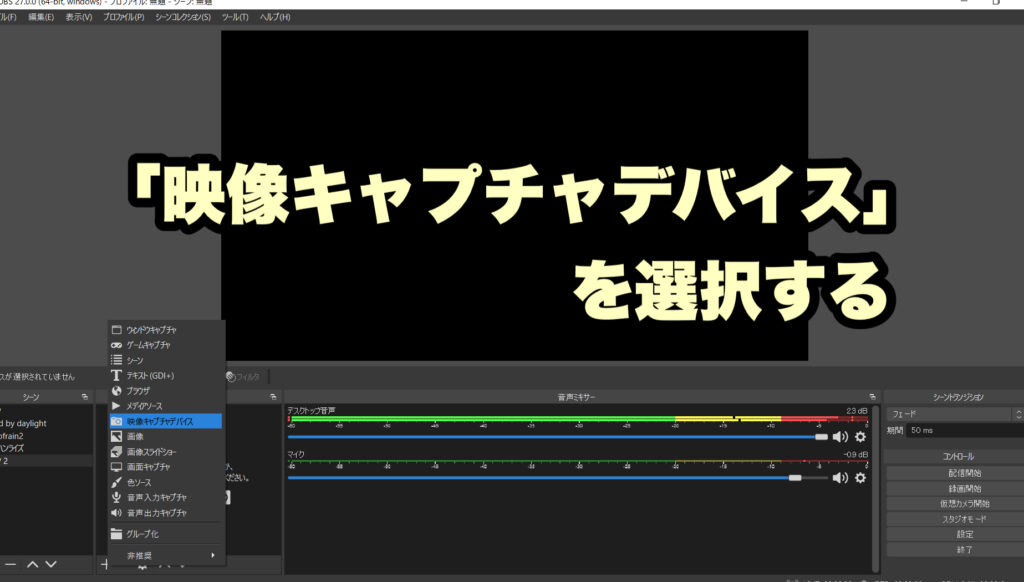
次に「新規作成」にチェックが入っていることを確かめてからOKボタンをクリック。
名称を変更したい人は適当に名前変更しちゃってください。
※私は面倒なのでそのままにしました。

これだけで画面が映ってるはずです!
 ぴえん君
ぴえん君あれ?映ってないんだけど…
そんな方は下記画像を参考に同様の設定をしてください(投げやり)
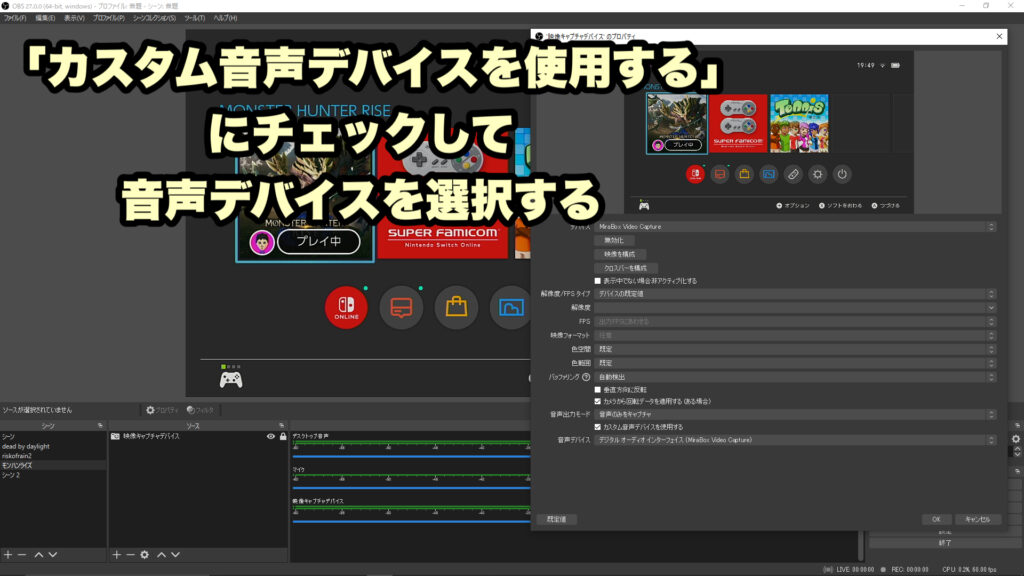
通常の設定だと音声が出力されないはずです。
「カスタム音声デバイスを使用する」にチェックして、音声デバイスは「デジタルオーディオインターフェイス(MiraBox Video Capture)」を選択すると音声が出力されます。
簡単ですよね?
私の環境下だと、パソコン経由の音声とテレビからの出力と2重に出力されてしまいましたので、テレビの音量は「最小(orミュート)」にしました。
それでも、画面が映らない、音声が出力されないって方はOBSを再起動してみたり、一度キャプチャーボードを取り外して付け直したり、設定をポチポチ変更して戻してみたりすると上手く映るはずです。
私も最初どういうわけか2回目に起動したら映らなくて焦りました。
しかし、パソコンを再起動したらどういうわけか現在に至るまで全く問題なく起動しております。
う~ん…
パソコンって気分屋でよくわかりませんね。
 おんなのこ
おんなのこ色味が気になるわぁ…
そう思ったらソースに作成されてる項目を右クリックして「プロパティ」をクリックして、続いて「映像を構成」をクリック、表示された「プロパティ」にあるバーを動かして調整してみると良いかと思います。
※私のパソコンでは何故かめっちゃ重たくなって設定するにも苦労したのは内緒です。
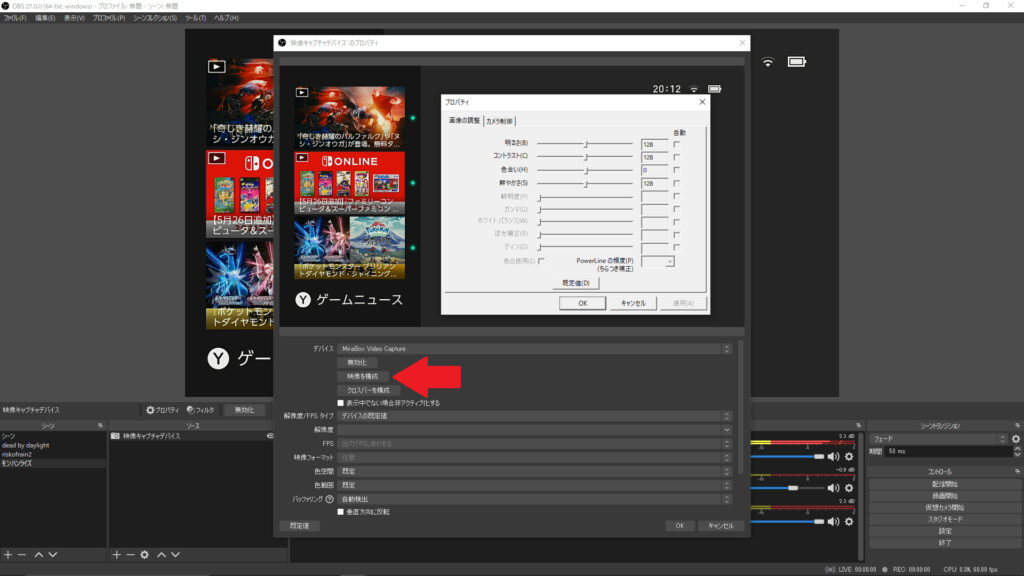
これにて設定に関する説明は以上となります。
使用感とまとめ
テレビ画面とパソコンの画面を見比べると僅かにコンマ数秒の遅延を感じました。
しかしながら、音声の遅延は全く感じません!
神経質な私は何度もポチポチ押したり、ゲームをしながら「本当に遅延ないの?」と半信半疑で何度も確かめましたが、全くゼロと言ってもいいレベルで遅延はないのです。
ゲームをプレイする時にはテレビ画面を観ながらプレイしたら平気です。
パソコンの画面は配信の様子とかをモニタリングするので観ませんからね。
 えらいひと
えらいひとパソコンの画面を観てプレイしたいんじゃ!
って人でもそこまで気になる程の遅延はありませんが、私のような神経質は素直にテレビ画面を観ながらプレイしましょう!
気になる価格ですが、執筆時点で「8,549円」です。
中華製のキャプチャーボードは数ありますし、お値段がもっと安いのもあります。
しかしながら、「4K60Hz」を遅延なくパススルーで出力可能とするこちらのキャプチャーボードは将来的に買い替える必要はしばらくありませんし、映像もキレイで安心して配信が可能な優良キャプチャーボードだと思います。
おそらくは、全く同じデバイスなのに名前だけ変更されて販売されているいわゆるOEMの製品でしょう。
メーカーや型番が違えども、同じ見た目をしているならば、同じように設定すれば使えるはずです。
安価に使えるキャプチャーボードが欲しい
だけど、安物買いの銭損ないにはなりたくない
そんな方にはイチオシです。
個人的には値段だけで判断せずに1万円前後のキャプチャーボードを選ぶことをオススメします。中には30Hzでしか出力できない(1秒間に30コマしか映像が動かない=カクカク)キャプチャーボードもあります。
そして、もう一つ注意点があります!
有名どころで「I-O DATA」などからも発売されているようですが、お値段もそれなりに高いのに4K60Hzでパススルー出力できないものもありますので…
ご購入の際にはスペックに注意してください。
良い配信ライフが送れることを心より祈ってます!!








コメント
コメント一覧 (1件)
メッチャ助かりました!
『音声デバイスは「デジタルオーディオインターフェイス(MiraBox Video Capture)」を選択する』
どこで設定するんだろうとモヤモヤしてました。 そこか!!です。
ありがとうございました。
正月休みを機会に旧式HDレコーダーの家族dvのmp4化をしようとしていました。